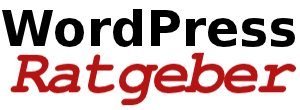Die Vorzüge mit WordPress Multisite mit nur einer Installation mehrere Blogs unter verscheidenen Domains oder Subdomains zu betreiben sind natürlich faszinierend. Mit nur ein paar Klicks hat man sofort einen neuen Blog an der Hand. Wir wollen nun einmal eine kleine Anleitung geben, wie man eine WordPress-Multisite einrichtet – Schritt für Schritt. Wenn man sich genau an die Anleitung hält ist das Ganze ein Kinderspiel.
Workshop WordPress-Multisite installieren
0. Vorbereitung / Vorraussetzungen
Sie benötigen einen WordPressfähigen Webserver. Das bedeutet, dass PHP und MySQl mindestens in der Version 5… eingerichtet sind. Mit 100 MByte Speicherplatz können Sie schon eine Vielzahl Blogs einrichten, wobei WordPress da um die 10 MByte belegt. Weiterhin brauchen Sie natürlich mindestens zwei Domains. Die erste Domain, die Sie einrichten ist zugleich Ihre Verwaltungsdomain, über die Sie das Blognetzwerk konfigurieren. Sinnvoll ist es hierfür eine Domain zu nehmen, die Sie sicher behalten wollen. Die Domain funktioniert ganz normal als einer Ihrer Blogs. Auch die zweite Domain soll auf dasselbe Verzeichnis Ihres Servers mappen wie die erste Domain. Das ist der Unterschied zur separaten Installation: Beide Domains Verweisen auf denselben Ordner auf Ihrem Server! Nehmen Sie diese Einstellung als Erstes vor, da es etwas Zeit braucht bis der Webserver das verarbeitet hat.
1. WordPress einrichten
Die WordPress-Multisite unterscheidet sich von der verwendeten Software nicht mehr von der Standard-Wordpress-Installation. Es handelt sich um die identische Software. Man muss lediglich ein paar Zeilen in dem Konfigurationsfile ändern. Installieren Sie zunächst WordPress wie gewohnt. Dann öffnen Sie die Datei wp-config.php von Ihrem Server (per FTP) und fügen an beliebiger Stelle die Zeile define('WP_ALLOW_MULTISITE', true); ein. dann laden Sie die Datei erneut auf den Server. Damit haben Sie nun die Multiblogfunktion aktiviert. (Achten Sie unbedingt darauf, dass Sie ein Hochkomma ‚ (Shift + #) und keinen Accent ‚ eingeben!

2. WordPress Multiblog Basiskonfiguration
Gehen Sie nun im WordPress Dashboard unter Werkzeuge – auf Netzwerk-Einrichtung. Dieser Punkt ist nun neu hinzugekommen. Hier können Sie nun einstellen, ob Ihre Blogs auf Subdomains laufen sollen oder als Sub-Verzeichnisse. Hier wählen Sie Sub-Verzeichnisse. Diesen Verzeichnissen weisen wir später die Domains zu. (Wenn Sie ein Bloggernetzwerk etablieren möchten können Sie die Subdomains verwenden. Jeder Blogger bekommt dann eine individuelle Subdomain.) Geben Sie Ihrem Netzwerk einen beliebigen, netten Namen und klicken Sie auf installieren. Nun ist wieder etwas Handarbeit angesagt. Sie bekommen zwei Codeschnipsel präsentiert, die Sie in die wp-config.php und in die .htaccesss einfügen müssen.
Für die wp-config zum Ergänzen:
define('MULTISITE', true);
define('SUBDOMAIN_INSTALL', false);
define('DOMAIN_CURRENT_SITE', 'www.ihreNetzwerkHauptdomain.xyz');
define('PATH_CURRENT_SITE', '/');
define('SITE_ID_CURRENT_SITE', 1);
define('BLOG_ID_CURRENT_SITE', 1);
für die .htaccess – Code komplett ersetzen:
RewriteEngine On
RewriteBase /
RewriteRule ^index.php$ - [L]
# add a trailing slash to /wp-admin
RewriteRule ^([_0-9a-zA-Z-]+/)?wp-admin$ $1wp-admin/ [R=301,L]
RewriteCond %{REQUEST_FILENAME} -f [OR]
RewriteCond %{REQUEST_FILENAME} -d
RewriteRule ^ - [L]
RewriteRule ^([_0-9a-zA-Z-]+/)?(wp-(content|admin|includes).*) $2 [L]
RewriteRule ^([_0-9a-zA-Z-]+/)?(.*.php)$ $2 [L]
RewriteRule . index.php [L]
Laden Sie nun diese beiden Dateien, die wp-config.php und die .htaccesss, erneut auf den Server. Nun funktioniert die Multisite schon. Allerdings haben Sie, wenn Sie neue Blogs anlegen, diese in einem Verzeichnis unterhalb Ihrer Hauptdomain – zB www.ihreNetzwerkHauptdomain.xyz/zweitedomain. Das ändern wir nun, sodass Sie richtige separate Domains, oder wahlweise auch Subdomains bekommen.
3. Domains anlegen und zuweisen
Ihre erste Domain ist automatisch zugleich Ihre Verwaltungsseite für das Blog-Netzwerk. Nun machen wir uns an die zweite Domain. Gehen Sie hierzu im Dashboard auf Meine Seiten – Netzwerkverwaltung – Seiten . Das Ganze sieht dann so aus:
3.1 Blog anlegen
Die URL ist dann /wp-admin/network/sites.php. Wenn es irgendwie anders aussieht sind Sie möglicherweise im Dashboard des ersten Blogs. Das ist etwas verwirrend. Klicken Sie nun, wenn Sie an der richtigen Stelle sind, auf Hinzufügen und geben Sie einen Pfad (Verzeichnisnamen) und den Titel des zweiten Blogs an. Damit ist nun der zweite Blog betriebsbereit und unter ihredomain.xyz/pfadname erreichbar.
 3.2 Domainnamen zuweisen
3.2 Domainnamen zuweisen
Hierfür brauchen wir ein Plugin. Gehen Sie bitte in Netzwerkverwaltung – Dashboard. Installieren Sie das Plugin WordPress MU Domain Mapping, und aktivieren Sie es. Dieses Plugin ist nur für die Verwaltungsdomain, Sie sollten es nicht für alle Blogs aktivieren.
Jetzt ist wieder Handarbeit am FTP-Client angesagt. Im Pluginverzeichnis (/wp-content/plugins/wordpress-mu-domain-mapping) liegt eine Datei sunrise.php. Diese müssen Sie in das Verzeichnis wp-content verschieben. Es gibt noch eine zweite Datei mit dem Namen domain-mapping.php. Für diese erstellen Sie einen Ordner mu-plugins im Verzeichnis wp-content und legen sie dort ab. Nun müssen Sie abermals die wp-config.php bearbeiten, und dieses Domainmapping aktivieren. Hierzu fügen Sie die Zeile define( 'SUNRISE', 'on' ); oberhalb der letzten Anweisung, die mit „require_once“ beginnt ein.
Möglicherweise müssen Sie sich mal kurz vom System ab und gleich wieder anmelden, damit alle Einstellungen sichtbar werden. Bei mehreren Installationen einer WordPress Multisite war das nicht nötig. Sie brauchen nun die Domain-ID Ihrer zweiten Domain, die Sie eben angelegt haben. Diese ist normalerweise 2 (zwei). Wenn Sie allerdings da mal eine Domain angelegt und wieder gelöscht haben finden Sie diese ID im Netzwerk-Dashboard unter Meine Seiten. Wenn Sie hier mit der Maus über die Seiten fahren sehen Sie in der URL des Links die ID (zB http://www.ihredomain. xyz /wp-admin/network/site-info.php?id=2)
 Sie haben nun einen Menüpunkt Domainmapping unter Netzwerkverwaltung – Einstellungen – Domainmapping. Hier fügen Sie nun die IP-Adresse des Servers ein und wählen unten die Kontrollkästchen 2,3 und 4 aus. Dann speichern das ab.
Sie haben nun einen Menüpunkt Domainmapping unter Netzwerkverwaltung – Einstellungen – Domainmapping. Hier fügen Sie nun die IP-Adresse des Servers ein und wählen unten die Kontrollkästchen 2,3 und 4 aus. Dann speichern das ab.
Nun weisen Sie die Domain zu. Hierzu geben Sie unter Einstellungen – Domains die eben ermittelte Domain-ID, dann die Domain – einmal mit www einmal ohne, allerdings immer ohne http://, ein. Je nachdem, ob Sie die Domain lieber mit oder ohne www betreiben wollen weisen Sie dieser Primary zu.
4. Fertig
Wenn Sie nun alles richtig, und auch in der richtigen Reihenfolge gemacht haben müssten Sie nun zwei Domains mit einer einzigen WordPress-Installation eingerichtet haben. Das ist zugegebenermaßen etwas aufwändig. Jede weitere Domain, die Sie nun installieren geht allerdings innerhalb von wenigen Sekunden. Sie müssen lediglich unter Meine Seiten – Netzwerkverwaltung – Seiten eine neue Seite anlegen, und dieser Seite im zweiten Schritt dann unter Einstellungen – Domains die neue Domain zuweisen. Und schon ist die nächste Domain bereit für Ihre Artikel.
Fazit:
Das WordPress-Multisite ist nicht ganz so einfach, wie eine Single WordPress Installation. Aber schon bei der 3. oder 4. Domain ist man zeitlich im Plus. Und wenn man mit den Updates von WordPress immer auf dem Laufenden sein möchte spart man enorm Zeit mit jeder einzelnen Installation. … und auch etwas Speicherplatz;-) Ich hab diese Installation auf zwei drei Servern ausprobiert und bin begeistert.
Fehler-Bugfix:
Ein Fehler ist aufgetaucht, dass nur statt ihrer Domain bzw Subdomain nur eine weiße Seite zu sehen war, oder man sich nicht anmelden konnte? Das liegt möglicherweise am Domainmapping bzw Routing. Tipp: Probieren Sie auf die Domain über einen anderen Browser zuzugreifen.