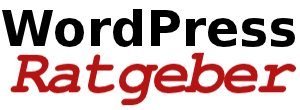Bilder sind für einen Blog sehr wichtig. Sie lockern den Text auf und erzeugen Interesse beim Leser. Die Qualität der Bilder soll einerseits recht hoch sein, andererseits sollen die Bilder das datenvolumen und damit die Ladezeit nicht unnötig erhöhen. Damit hat WordPress allerdings ein kleines Problem. Der Bilderupload mit WordPress in der Mediathek ist praktisch, komprimiert die Bilder aber nur sehr schlecht. WordPress läd Bilder auf den Server, und verkleinert sie auch in mehreren Stufen. So stehen nach dem Upload mit WordPress Bilder im Format 150 x 150 (Thumbnails), Bilder mittlerer Größe im Format 300 x 300 und große Bilder mit einer maximalen Seitenlänge von 1024 zur Verfügung. Doch auf seltsame Weise wachsen die Bilder beim Upload. Wer WordPress benutzt möchte doch durch WordPress die Bilder optimieren. Soll man nun die Bilder vor dem Upload stärker komprimieren? … oder bringt das etwa gar nichts?
Testbedingungen WordPress Bilder Upload
Ausgangslage war das Bild von zwei Ponys. Diese Bild wollten wir im Blog verwenden und optimieren. Bei dem Bild haben wir etwas Rand entfernt, sodass es eine Größe von 2.877 x 1.872 Pixeln hatte. Das Bild haben wir dann mit dem Grafikprogramm Fireworks in 2 Kompressionsstufen komprimiert – einmal mit 80 und einmal mit 50, wobei 100 das Maximum ist.
Upload Orginalbild Stufe 80 und Stufe 50
Dieses Bild hat mit einer Kompessionsstufe von 80 noch satte 491.250 Byte, mit Stufe 50 immerhin noch 246.191 Byte. Nach dem Upload lag es am Server in den Größen 2877 x 1872, 800×520, 225×146 und 125×81 vor. Interessant ist, dass die neuen Bilder fast exakt gleich groß sind. Das ist eigentlich verwunderlich, weil die Ausgangsbilder in unterschiedlichen Komprimierungen mit unterschiedlicher Bildgröße vorlagen.
WordPress komprimiert neu
Beim Upload bearbeitet WordPress die Bilder und komprimiert sie neu. Es macht also keinen Sinn für WordPress die Bilder vor dem Upload zu optimieren und zu komprimieren. Das was dann an kleineren Bildern raus kommt, die man in die Website einfügt, bleibt gleich. Lediglich beim großen Orginalbild spart man Speicherplatz. Das große Bild mit 1024 Pixel Seitenlänge findet aber im Blog keine Verwednung. Und ein User ein Bild in hoher Auflösung ansehen möchte, nimmt er eine entsprechende Ladezeit in Kauf.
| Orginal Stufe 80 | Orginal Stufe 50 | |
| 2877 x 1872 | 491.250 Bytes | 246.191 Bytes |
| 800×520 | 83.355 Bytes | 83.034 Bytes |
| 225×146 | 12.655 Bytes | 12.579 Bytes |
| 125×81 | 5.403 Bytes | 5.382 Bytes |
Bild verkleinert und dann hoch geladen
Als Nächstes wurden die Bilder auf eine Größe von 900 x 586 Pixel verkleinert und dann hoch geladen. Die Größe der neuen Bilder nach dem Upload unterscheidet sich nur unwesentlich von denen des ersten Tests. Wieder kann WordPress die Bilder nicht optimieren.
| Größe 900 Stufe 80 | Größe 900 Stufe 50 | |
| 2.877 x 1.872 | 81.227 Bytes | 43.522 Bytes |
| 800 x 520 | 76.994 Bytes | 78.029 Bytes |
| 225 x 146 | 12.627 Bytes | 12.538 Bytes |
| 125 x 81 | 5.386 Bytes | 5.377 Bytes |
Fazit
Es macht keinen Unterschied die Bilder vor dem Upload mit dem WordPress zu komprimieren und dann hoch zu laden, oder sie gleich im Orginal zu belassen. Auch die Stärke der Komprimierung wird komplett ignoriert. WordPress stellt intern die Komprimierung der Bilder wieder auf 90. Damit ist jegliche Komprimierung wieder rückgängig gemacht.
Ende des Test – Beginn der Optimierung
Ausweg – zwei Möglichkeiten:
Das heißt nicht, dass Sie mit WordPress gezwungen sind schlecht komprimierte Bilder zu haben. Die erste Möglichkeit WordPress Bilder zu optimieren ist mit etwas Arbeit verbunden. Sie komprimieren und verkleinern Ihre Bilder wieder selbst. Sie müssen diese dann per FTP und nicht per Mediathek hoch laden. Der Vorteil ist, Sie haben 100% Kontrolle über die Qualität Ihrer Bilder in allen Größen. Der Nachteil ist, dass die Bilder über die Mediathek nicht abrufbar sind. Das bedeutet, dass die praktische Funktion des Einfügens über die Mediathek nicht zur Verfügung steht. Es gibt aber eine andere Möglichkeit.
Bilder stärker komprimieren
Wordpress stellt intern die Komprimierung der Bilder pauschal auf 90 von 100 Punkten. WordPress schrumpft die die Bilder auf diese Weise schon ein ganzes Stück. Doch man kann durchaus die Komprimierung noch etwas stärker einstellen. Wenn Sie mit Stufe 60 komprimieren weist das Bild in der Regel noch keine Artefakte (Verzerrungen) auf. Sie können aber nochmal ca. 50 Prozent Speicherplatz im Verhältnis zum 90er-Bild sparen. Auf diese Weise wird Ihre Website ohne Qualitätsverlust schneller, da Ihre Bilder nun weniger Speicherplatz benötigen und schneller geladen werden. Ein guter Wert für die Komprimierung ist 75. Diesen wert tragen Sie in die Datei functions.php ein, die im Theme-Verzeichnis liegt. Hier fügen Sie die folgende Zeile ein:
add_filter( ‚jpeg_quality‘, create_function( “, ‚return 75;‘ ) );
WordPress Plugin optimiert Bilder
Es gibt bereits ein WordPress Plugin mit dem Sie die Bilderkomprimierung exakt einstellen können. (Siehe unten) Die folgenden Bilder wurden mit dem Plugin erzeugt. Es wurde jeweils das gleiche Bild hoch geladen und dabei die Komprimierung variiert.
Komprimierungsstufe 90 – Bildgröße 27.005 Byte

Orginal-Größe
Komprimierungsstufe 80 – Bildgröße 18.489 Byte

Komprimierungsstufe 70 – Bildgröße 14.437 Byte

Komprimierungsstufe 60 – Bildgröße 12.018 Byte

Komprimierungsstufe 50 – Bildgröße 10.437 Byte

Komprimierungsstufe 40 – Bildgröße 9.046 Byte

Komprimierungsstufe 30 – Bildgröße 7.537 Byte

| Komprimierung | Bildgröße | Einsparung |
| Stufe 90 | 27.005 Byte | 0 Prozent |
| Stufe 80 | 18.489 Byte | 32 Prozent | Stufe 70 | 14.437 Byte | 47 Prozent | Stufe 60 | 12.018 Byte | 55 Prozent |
| Stufe 50 | 10.437 Byte | 61 Prozent |
| Stufe 40 | 9.046 Byte | 67 Prozent |
Fazit WordPress Bilder optimieren:
Man sieht deutlich wie mit den unterschiedlichen Komprimierungsstufen auch der Speicherplatz der Bilder schrumpft. Große Unterschiede sind bei den Ponys nicht auszumachen. Erst bei einer hohen Komprimierung sieht man leichte Fehler. Welche Stufe der Komprimierung man verwendet ist Geschmackssache. Bei 70 hat man zum Ausgangsbild schon 47 Prozent gespart. Bei den Stufen darunter nimmt die Ersparnis dann nicht mehr so stark zu. Auch wenn jetzt bei einem Bild eine starke Komprimierung nicht auffällt, sollte man bedenken, dass es Bilder gibt bei denen die Artefakte stärker auftreten. Gerade bei einfarbigen Flächen treten am Rand zu anderen Flächen Artefakte auf. Mit einem Wert zwischen 60 bis 70 hat man schon eine hohe Ersparnis und noch eine gute Bildqualität.
WordPress Bilder optimieren – Zusammenfassung:
Das Komprimieren von Bildern vor dem Upload mit der Mediathek kann man sich sparen, weil WordPress die Bilder über die Mediathek immer neu komprimiert. Ein Ausweg ist der Upload der Bilder über FTP, oder eine Änderung der WordPress-Komprimierung über eine Zeile in der functions.php